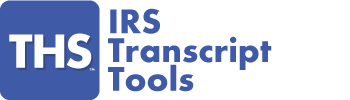Advanced Support

Support Available 9-6 Mon-Fri EST
support@AuditDetective.com
FAQ
Most frequent support questions and answers
Network Install Instructions
- Download and run this file: https://taxhelpsoftware.com//Downloads/ServerSetup.zip
Once downloaded, run the setup and take all defaults (don’t change any setting, passwords, ect.)
The next step is dependent on if you have a anti-virus controlling you windows firewall i.e. Norton, trend micro ect. if there is no anti-virus go to step 3 and skip 4 if there is go to 4 and skip 3.
3. (If no anti-virus is controlling the firewall) When the setup is complete go to the windows firewall and allow this program on the firewall: C:\Program Files\Microsoft SQL Server\MSSQL11.MSSQLSERVER\MSSQL\Binn\Sqlservr.exe
4: (If there is anti-virus controlling the firewall)
1. Open SQL Server Configuration Manager
2. Click on SQL Server Network Configuration
3. Click on Protocols for TAXHELPSOFTWARE
4. Right click on TCP/IP → Properties
5. Select IP Addresses at the top of the pop up
6. Scroll to the bottom and look under IPAll
7. Record the TCP Dynamic Ports Value (Usually starts with a 6 and it should not be “0”
8. Exit SQL Configuration Manager
9. On the Start menu, click Run, type WF.msc, and then click OK.
10. In the Windows Firewall with Advanced Security, in the left pane, right-click Inbound Rules, and then click New Rule in the action pane.
11. In the Rule Type dialog box, select Port, and then click Next.
12. In the Protocol and Ports dialog box, select TCP. Select Specific local ports, and then type the port number of the instance of the Database Engine, This is the PORT number recorded in step 7 above. Click Next.
13. In the Action dialog box, select Allow the connection, and then click Next.
14. In the Profile dialog box, select any profiles that describe the computer connection environment when you want to connect to the Database Engine, and then click Next.
15. In the Name dialog box, type a name and description for this rule, and then click Finish.
5. Still in the windows firewall allow this UDP port: 1434
6. If you have not installed the desktop version of Tax help software (THS) download it here: https://taxhelpsoftware.com/ths-install/
7. Enter new license key and put in this license key: (Your server license key)
8. Select a backup location where we will keep the database backups and select a time (I usually do 0:00 but anytime at night will be fine)
9. Select Where the transcripts and report will be saved. This will need to be a network drive so all computers on the network can see the files. At the top of the screen it shows the current location you will need to set a new location if this location is not shared.
10. Next either there will be some login credentials already filled in or it will be blank. If there is, just click next. If there is not, create a custom login for this user.
11. Click execute and once the upgrade is complete they should be able to login.
At this point The setup of the network server should be complete
12. Go to one of the clients you want to connect to and install THS if it is not already: https://taxhelpsoftware.com/ths-install/
13. Put in one of the client licenses and browse for the machine that you installed the server on. If you can’t see the server try putting in the ip address of the server into the text field and verify connectivity between both machines.
14. select the location you selected in step 9
15. Next either there will be some login credentials already filled in or it will be blank. If there is, just click next. If there is not, create a custom login for this user.
16. Click execute once the upgrade is complete you should be able to login with any login that you have created up to this point.
THS Printer will not install when running reports.
If you get an error stating unable to install THS Printer run the manual install at the following link:
How to move an installation to a different computer
Please contact support at Support@auditdetective.com before attempting. You will need a reset license since moving to a new computer
- Start on the old computer and open file explorer.
- You are looking for the THS backup files, transcripts and reports usually found in the documents folder. If you can’t find them in the documents folder you can find the file path in the THS software at system>system settings, copy and paste the file path into your file explorer.
- Copy all the THS files you find there and move them to a shared drive/flash drive.
- Once on the new computer, go to the shared drive and copy and paste those files back where you originally had them on the old computer (the first file path we copied and pasted).
- Once pasted go into THSTempFiles and copy the newest THSTaxProbackup with data in it.
- Go to: This PC> C Drive> Users> “name”> double click in file path bar and type “ \appdata “ at the end of the existing file path. > Local> THSTaxPro> Data
- Paste the THSTaxProbackup in the folder.
- Rename THSTaxPro to THSTaxProold.
- Rename the THSTaxProBackup you pasted in there to THSTaxPro.sdf
- Open software go to system>system setting check the file path is pointing in the right location.
THS Printer will not install when running reports.
If you get an error stating unable to install THS Printer run the manual install at the following link:
Install/Update Error: …\Local\Temp\VSD528D.tmp\SqlLocalDB2012\x64\sqlcmdlnutils.msi has changed since it was initially published.
- Download Database Program File Here: https://download.microsoft.com/download/8/D/D/8DD7BDBA-CEF7-4D8E-8C16-D9F69527F909/ENU/x64/SqlLocalDB.MSI
- Run this file after it downloads. This is a Microsoft file needed for the Database in THS.
When installing the program the error "Failed to install SQL Compact 3.5 Database" occurs?
- Go to https://www.taxhelpsoftware.com/Downloads/SQL_Install_Files.zip and download the zip file.
- When the program asks where you would like to extract the files to I recommend the Desktop so you can easily find them. The two files you need are SSCERuntime-ENU & SSCERuntime_x64-ENU. (These files can be deleted after they are installed).
- Install the SSCERuntime-ENU version first. After it is complete install the SSCERuntime-x64-ENU if your computer is a 64 bit (If it is not a 64 bit it won’t install).
- Once the program is installed you should be able to download and install the THS Program. Here is the install link: https://taxhelpsoftware.com/Products/THS_Pro_Product.html
IRS Transcript Management System
The original program that requests, downloads, and analyzes IRS Transcript Data to find opportunities and issues with your client’s taxes.